Site pratique
LE NOUVEAU SITE Adret-s.org EN PRATIQUE
Mon espace Personnel : A quoi me sert-il ?
C'est votre espace dans l'outil de gestion de l'Adret. Il est utile pour la vie de l'Adret,et à ce titre il faut que vous en fassiez usage.
Ses fonctionnalités vous permettront d’utiliser le site, si vous le souhaitez, en liaison avec vos anciens collègues. En effet Netanswer est à la base un spécialiste des associations d'anciens élèves de grandes écoles et a fortement développé les fonctionnalités de liens entre personnes, de partages d'informations.
Pour une description détaillée de votre espace personnel cliquer ici.
Comment lire les Lettres, les Dossiers ?
Les Lettres et Dossiers sont publiés sous forme de fichiers pdf qui s'affichent dans votre navigateur soit dans une fenêtre à part, soit dans un onglet à part. Vous voyez normalement apparaître dans le bas de la page un système d'icônes vous permettant de provoquer l'affichage dans Adobe Reader, ou de télécharger le fichier sur votre disque dur
ci-après illustration des icônes apparaissant sur MAC ou PC en bas des pages pdf
( au survol du curseur de la souris ou du trackpad elles apparaissent ou disparaissent)
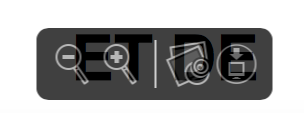

Description des fonctions suivantes de votre site internet ADRET SHELL
1- Recherche de membres adhérents
2- Confidentialité
3-Constitution d’un réseau d’amis
4-Messagerie
1-Recherche des membres adhérents à l’Adret-S
Pour rechercher des membres adhérents, connaître ceux localisés près de chez vous ou dans une région, il vous suffit de vous connecter sur notre site internet www.adret-s.org
Vous allez sur l’onglet « Vie retraités » puis vous cliquez sur « Recherche retraité ». Vous obtenez une fenêtre avec des critères de recherche.
Vous saisissez les critères de votre choix. Puis à gauche de votre écran vous obtenez le nombre de membres adhérents répondant à votre critère. En cliquant sur « afficher les résultats » vous obtenez la liste des membres adhérents.
Pour chaque personne apparaissant, en cliquant sur son nom ou sur « voir le profil », vous pourrez voir les informations auxquelles cette personne a bien voulu vous donner accès.
2-Table de confidentialité
Les informations vous concernant, auxquelles les adhérents peuvent avoir accès, sont gérées dans la « table de confidentialité« de votre espace personnel.
Note : Pour revenir à tout moment sur votre espace personnel, il vous suffit de cliquer sur votre prénom en haut à droite de votre écran, ou sur un bouton « retour ».
Comment y accéder ?
Quand vous êtes dans votre espace personnel, dans le pavé « mes informations » en bas de la fenêtre, vous cliquez sur la rubrique « gestion des informations utilisateurs » et vous voyez apparaître une boîte « confidentialité ».
Vous cliquez dessus et vous avez les données vous concernant avec, en colonne, les types de public (voir plus loin en 3 leur définition) pouvant accéder à ces données. Vous avez deux onglets « sur le site » et « annuaire ». Actuellement nous n’éditons pas d’annuaire donc seul l’onglet « sur le site » est opérationnel.
Tel public aura accès à telle donnée si vous cliquez sur le rond à l’intersection de la colonne et de la ligne (vous générez un point noir). Si seule la colonne de gauche est faite de points noirs, ni votre nom ni aucune de vos données ne sont accessibles par personne. C’est l’option par défaut. N’oubliez pas, après avoir actualisé votre table, de cliquer sur « enregistrer » au bas de la fenêtre.
Si vous autorisez la communication d’une de vos données, votre nom apparaîtra dans la « recherche retraité » ainsi que cette donnée.
NOTE : Si vous souhaitez connaître vos voisins, il est souhaitable que vous puissiez également être reconnu. Il serait donc souhaitable que vous autorisiez la visualisation d’au moins une de vos données de votre table de confidentialité.
Définition des têtes des colonnes de la table de confidentialité ci-dessus.
Amis :
Comment définir vos « amis » ?
Dans le pavé « mes informations », vous cliquez sur la rubrique « réseau », puis sur la boîte « amis ». Ensuite vous cliquez sur l’onglet « ajout » et vous entrez le nom de la personne ; en cliquant sur « rechercher » il vous sera proposé des noms entre lesquels vous devrez choisir. Après l’avoir choisi vous cliquez sur sa croix verte « ajoutez xxx à vos amis ». Alors il vous est proposé de mettre un message que votre ami recevra pour qu’il vous confirme son accord pour être votre ami. Il ne sera donc considéré votre « ami » dans le système qu’après qu’il vous ait renvoyé sa confirmation.
Adhérents : ce sont tous les adhérents à jour de leur cotisation et qui ont donc accès à toutes les informations contenues dans le site.
Public : ce sont toutes les personnes qui sont adhérentes, ou qui ne sont plus adhérentes mais qui peuvent encore accéder à leur espace personnel (ces dernières n’ont plus accès qu’à un nombre limité d’informations grand public et pour un temps limité).
3-Constitution d’un Réseau d’amis »
Allez dans votre espace personnel, puis dans le pavé « mes informations » vous cliquez sur « Réseau ». Alors apparaît une icône « amis ». Cliquez dessus. Allez sur l’onglet « ajout ». Vous tapez le nom et le prénom (le prénom n’est pas indispensable).
Cliquez sur « rechercher ». Si plusieurs personnes possèdent le même nom leur liste apparaît avec le prénom, alors en cliquant sur le bouton « croix blanche sur fond vert » vous allez pouvoir proposer à cette personne de devenir votre « ami ».
Dans la fenêtre qui s’affiche ensuite, vous pourrez annuler votre choix ou confirmer que vous souhaitez ajouter cette personne à vos amis. Et dans ce dernier cas vous pourrez lui envoyer un message.
La personne recevra un mail et devra accepter ou rejeter votre proposition. Si elle accepte, vous recevrez un mail vous informant qu’elle a accepté votre proposition. Ce n’est qu’après cette acceptation qu’elle fera partie de vos amis.
Tant que vous n’aurez pas reçu sa réponse cet « ami » restera en attente.
4-Messagerie interne au site Adret-s.org
Le système vous permet d’échanger des messages. Pour cela dans la rubrique « réseau » (comme ci-dessus) vous cliquez sur la boîte « messagerie » et vous avez accès aux fonctions habituelles d’une messagerie. Cependant vous devrez, en plus, cliquer sur « Je ne suis pas un robot » et ensuite sur « Envoyer » au bas de la fenêtre. Le destinataire d’un message devra être identifié par son nom.
Mars 2017



